Welcome to part 4 of our Getting Started with SOLIDWORKS Simulation series. This time we will be walking you through the process of assigning fixtures and loads to your simulation study.
If you haven’t seen our previous entries, here is where to get caught up:
Part 1: Introduction to Finite Element Analysis
Part 2: Prepping Your Geometry
Part 3: Assigning Materials
Video Transcription
Now that you know how to assign materials to your model, let’s talk about how to assign fixtures and loads.
First, let’s clarify the two type of load options – Static & Dynamic. A problem can be defined as “static” if the forces being applied are independent of time – imagine taking a bowling ball and very gently setting it on a chair. The load being transferred to the chair is applied slowly, so hypothetically you can ignore forces caused by accelerations.
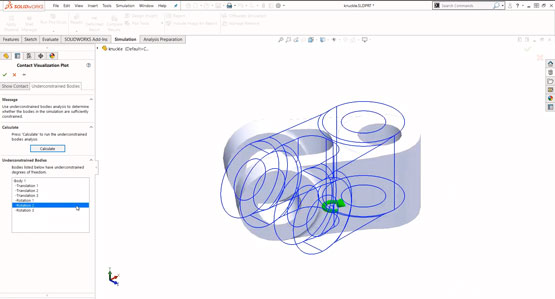
Now imagine you drop that same bowling ball onto the chair from a height of say 5 feet – this would be considered dynamic due to the short time period in which the load is applied.
Dynamic problems are those where forces are time dependent and so accelerations do need to be taken into consideration such as in an impact or earthquake study.
For the purposes of this video series, we’ll be discussing static analysis only.To run a Static simulation, the model must be properly restrained so it can’t move. SOLIDWORKS Simulation provides various fixture types that can be applied to faces, edges, and vertices.
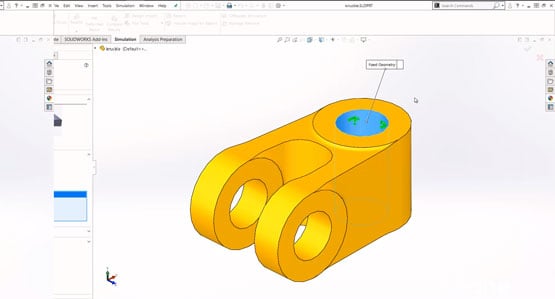
Without fixtures, our model would be able to translate in the x, y, or z directions. It could also rotate about the x, y, and z axes. We call these the 6 “degrees of freedom”.
By applying these fixtures, we remove the degrees of freedom which prevent the model from shooting off into virtual space once we apply the loads.
For example, if we want the cylindrical face on the knuckle to be completely fixed, we can select Fixed Geometry and click the face to lock it down.
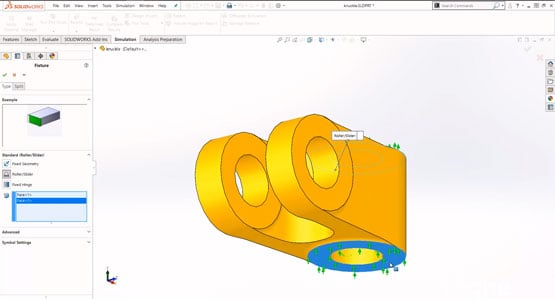
You can also apply fixtures that will allow a face to move freely in its plane but prevent it from moving normal to its plane. This is called a Roller/Slider condition, and we’ll use it to represent the top and bottom wear plate locations.
These are just two examples, but there are many other fixture types that you can use to describe how the model should be held in place.
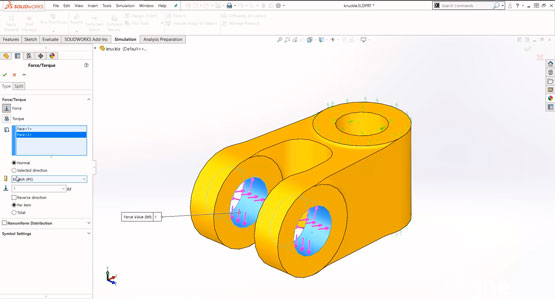
Once all of the degrees of freedom have been removed, the model is considered fully constrained and we’re ready to apply loads.
Right clicking on the External Loads folder, you’ll see options to apply force, torque, pressure, gravity, centrifugal, and bearing loads.
You can also define remote loads or masses to account for components that would be attached to the structure, but are not represented in the CAD model. This can greatly simplify the meshing process and significantly reduce the solve time.
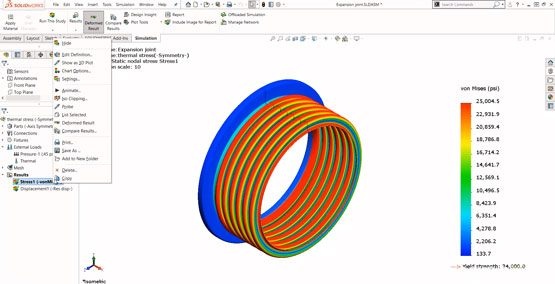
If you need to study thermal effects, you can apply temperature loads and see how much the metal components expand or contract, and any resultant stress.
Lastly, if you know how far a component moves and would like to calculate how much force is required to move it, we can use the Prescribed Displacements option.
Make sure to head over to the Alignex Blog to check out other entries in our Getting Started with SOLIDWORKS Simulation series.

Categories: SOLIDWORKS Simulation


