In den letzten Jahren wird der 3D-Druck für die Erstellung von Produkten immer wichtiger. Dadurch werden aber auch ausmodellierte, komplexere Geometrien häufiger benötigt. Mit SOLIDWORKS 2019 kam eine neue Funktion hinzu, die 3D-Textur, mit der man in SOLIDWORKS komplexe Formen einfach über das Hinzufügen eines Erscheinungsbildes erstellen kann. Dies möchten wir Ihnen in diesem Beitrag an einem Beispiel zeigen.
Hinzufügen des Erscheinungsbildes
Für das Hinzufügen der 3D-Textur benötigt man ein Erscheinungsbild mit Grauabstufungen. Damit legt man die Form der zu erzeugenden Reliefs für die Textur fest.
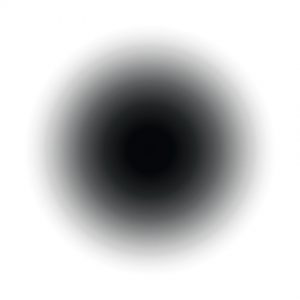
Mit einer Datei (z.B. *.jpg) wie in Bild 1 gezeigt kann man sich ein neues benutzerdefiniertes Erscheinungsbild erzeugen. Die Bilddatei muss dabei nicht unbedingt schwarz oder weiß beinhalten, da schon bereits mit Grauabstufungen Reliefinformationen (Höhen) vorhanden sind.
Wie Sie ein benutzerdefiniertes Erscheinungsbild erstellen, erfahren Sie auf der Website der MB CAD.
Wenn das Erscheinungsbild erstellt ist, können Sie dieses einfach auf eine Fläche platzieren und dort die Positionierung festlegen. Sie können auch mehrere Flächen mit solchen Erscheinungsbildern belegen, bevor Sie die 3D-Textur starten.
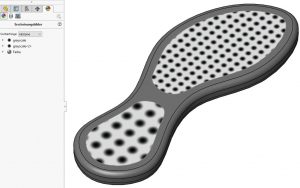
Starten der 3D-Textur
Sobald ein Erscheinungsbild mit der passenden Eigenschaft auf dem Bauteil erstellt wurde, wird die Funktion 3D Textur aktiv, ansonsten kann diese gar nicht angewählt werden (ausgegraut). Die 3D-Textur lässt sich entweder über Einfügen->Features->… oder mit einem Klick mit der linken (auch rechten) Maustaste auf den Körper im Feature-Manager. Dort taucht dann in der Kontextsymbolleiste der Punkt 3D-Textur auf.

Wenn die 3D-Textur gestartete ist, können Sie in den Textureinstellungen die aufgebrachten Erscheinungsbilder auswählen. Wenn Sie Textur per Haken aktiviert haben, können Sie jede gewählte Textur einzeln einstellen.
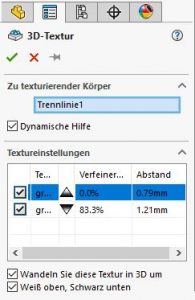
In Bild 4 sehen Sie unten noch zwei weitere Auswahlfelder. Über den ersten Punkt „Wandeln Sie diese Textur in 3D um“ können Sie die Textur wieder abwählen. Dieser Haken ist synchron mit gesetzt mit den jeweiligen Feldern unter der Textureinstellung. Über den zweiten Punkt „Weiß oben, schwarz unten“ können Sie auswählen welche Bereiche der Textur nach oben gehoben werden. Wenn der Haken gesetzt ist werden helle Bereiche nach oben gebracht. Für das hier verwendete Beispiel wird eine Textur nach oben und eine nach unten gesetzt. Dadurch ändert sich auch die Richtung des kleinen schwarz-weißem Dreiecks in Bild 4.

In Bild 5 sieht man die Einstellungen für die Texturen und Elemente:
- Texturverfeinerung: Legt die Anzahl der Facetten (Grafikdreiecke) in der 3D-Textur fest. Damit kann die Textur mit Erhöhung des Wertes eine detailreichere Abbildung des Graustufenbildes erzeugen.
- Textur-Offset-Abstand: Damit kann man die max. Höhe der Textur in Bezug zur Körperfläche setzen.
- Maximale Elementgröße: Durch Verringern der maximalen Elementgröße wird der Übergang von der 3D-Textur zu dem bestehenden Körper geglättet. Wenn die Elemente der max. Elementgröße kleiner sind als die der 3D-Textur selbst, wird auch diese automatisch verkleinert
Ganz unten am Propertymanager sind dann noch die gesamten Facetten zu sehen, aus denen das Teil nach der Texturierung besteht.
Ergebnis der 3D-Textur
Nach dem Abschließen des Features bekommt man einen Grafikkörper und der ursprüngliche Volumenkörper wird ausgeblendet. Auch das Feature 3D-Textur selbst ist dann im Feature-Manager vorhanden und kann dort auch wieder bearbeitet werden. Da die 3D-Textur aus dem Bauteil einen Grafikkörper macht, ist es sinnvoll das Feature am Ende der Teileerstellung hinzuzufügen. Die Datei kann dann z.B. als *.stl für den 3D-Druck gespeichert werden.

Weitere Informationen zu SOLIDWORKS finden Sie hier: SOLIDWORKS bei MB CAD
Categories: News, SOLIDWORKS ∕ CAD, Tipps und Tricks ∕ Support


