I’ve done so many tips and tricks videos over the years, and you typically see me selecting commands from their respective icon on the ribbon (or elsewhere). Being a visual medium, it makes sense to show you where the command is, but in real life, I tend to use DraftSight differently.
I realized years ago that I’m much more productive when I keep my non-mouse hand on the keyboard, so I can quickly access commands, toggles, and shortcuts to make me more efficient. I think this practice can help you too, so today’s post is all about aliases, shortcuts, and function keys (oh my!).
Aliases
The first group you need to know about are command aliases. An alias is usually a single letter shortcut (sometimes more) that runs a command. For instance, typing “L” will run the Line command. It’s an incredibly efficient way to access your commands. Here’s the cool thing about aliases in DraftSight: In addition to a short version of a command, the AutoCAD® command equivalent is mapped as well. So, if you want to draw a RING in DraftSight, you can continue to use DO or DONUT just like you might be used to doing.
And don’t worry if something isn’t mapped to your preference, or in a few cases, not mapped at all. It’s super easy to edit or add aliases from the Options box.
Bonus Tip: Don’t waste time trying to find it in Options. Just type “Alias” in the Find box, and it will take you right to it.
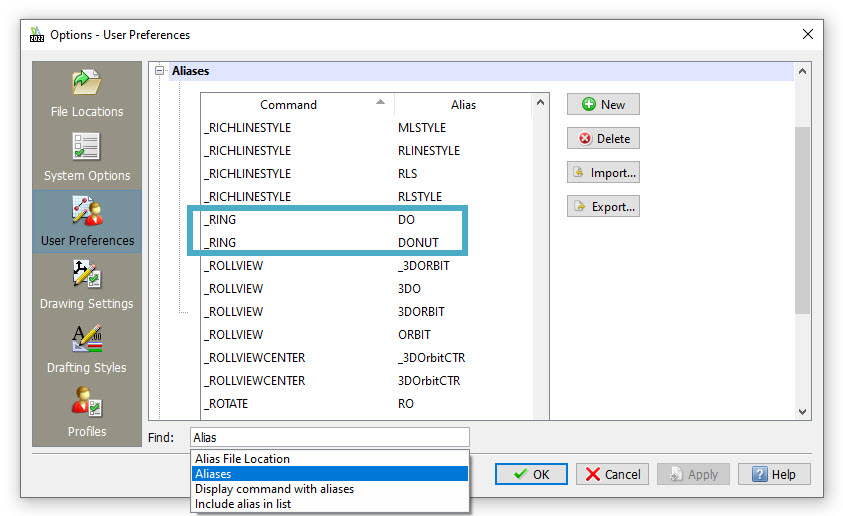
Shortcut Keys
The next group of time saving typing tricks are called Keyboard Shortcuts. If you’re already familiar with your operating system’s shortcuts, you’ll find that most are the same in DraftSight. These typically start with the Control key (in Windows… it’s the command key in macOS) along with a letter or number. Sometimes the Shift key is needed also. For instance, I use Ctrl + S all the time to incrementally save my work. I’m also an addict to using Ctrl + C and Ctrl + V to Copy and Paste. Again, these are typical in most Windows apps, but others are DraftSight specific, such as Ctrl + B to toggle Snap on and off.
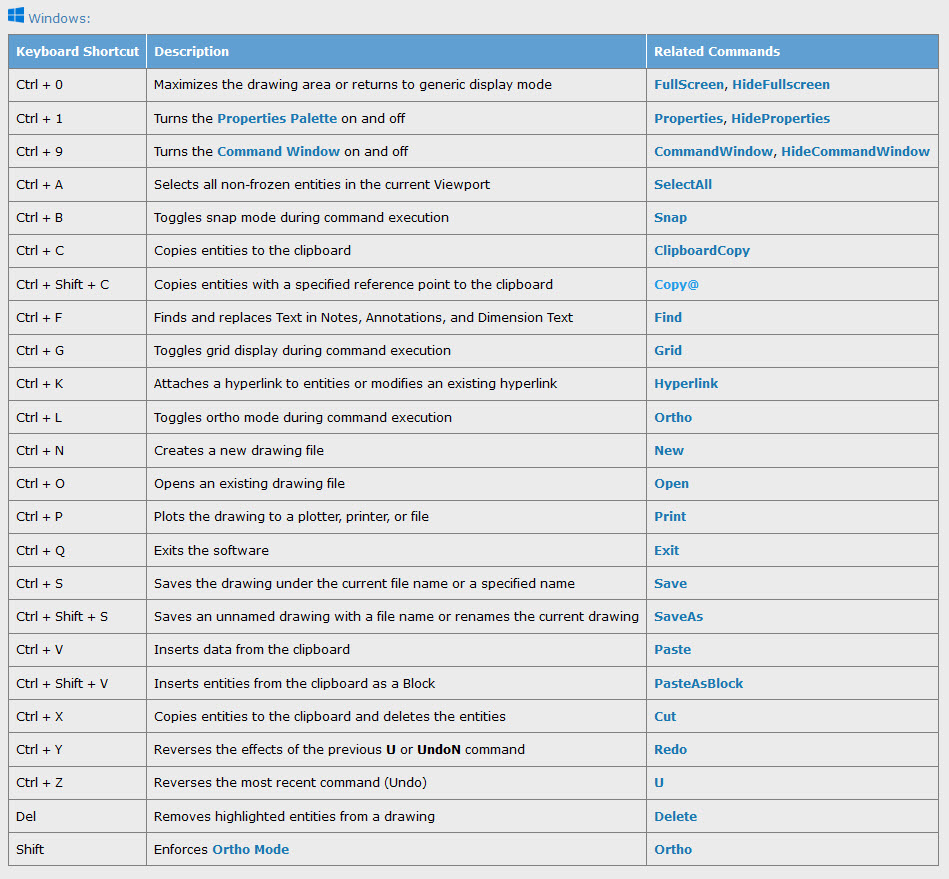
You can get an entire list of Keyboard Shortcuts for both Windows and Mac from this link. And again, if something isn’t to you liking, or you’d like to create a temporary override, you can do so through the Customize command’s Keyboard tab (or by using its Alias that you may be more familiar with – CUI)
Function Keys
Last but not least are the Function Keys. These are the keys above the numbers on your standard keyboard that are labeled F1 through F12. Typically, they toggle an associated setting on or off. Once you start using them instead of finding and clicking on an icon, you’ll be sold too. For instance, it’s so much more efficient to toggle Ortho Mode on or off by pressing F8 than it is to use the Status Bar icon.
One awesome exception to the toggle rule (which is really more of a guideline than a rule) is the F4 key. It displays the Recent Documents window. I love this feature so much; I’ve already written an entire blog post about it.
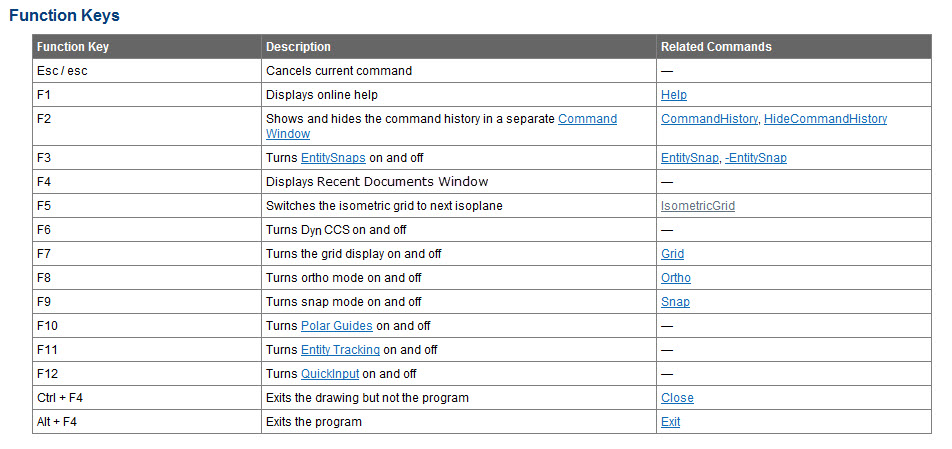 Wrapping it up
Wrapping it up
Hey, we all work differently in our CAD programs, I get it. Like I said, I even do things differently during videos and demos than I do otherwise. If you’re an “icon picker”, you might try a few of the aliases, shortcuts, or function keys that I’ve shown you today. Just try a couple to start with so that your workflow doesn’t feel too foreign and add one or two more after a while. I think that soon you’ll find yourself becoming more efficient and faster in your work.
If you’d like to give DraftSight and its awesome set of keyboard tools a try, just go here to download a free 30-day trial.

Lynn Allen
Categories: CAD Standards in DraftSight, DraftSight Learning Journey, DraftSight Tips and Tricks


