
We all want our projects to run like well-oiled machines. From a CAD management standpoint, you want your drafters and designers to always use the correct layers, styles, and various settings that you’ve defined to make your projects successful. You also want them to focus on their design instead of constantly defining (or re-defining) their layers and styles etc. per your company standard.
It’s been said that the best CAD Standard is the one that your users don’t know they’re using. Everything just works the way it’s supposed to, and they don’t have to worry about anything but doing their job. The best starting place for this goal is usually a set of well-built CAD template files.
What are Template files?
Quite simply, a template file is a drawing file with an extension of DWT (instead of DWG). As starting points for your drawings, templates contain all your standard, so your designers won’t need to set them every time.
If you’re starting your template from scratch, you probably want to use a new file that isn’t based on one of the built-in templates. Some people aren’t even aware of this feature of New Drawing dialog so we’ll show it to you here.
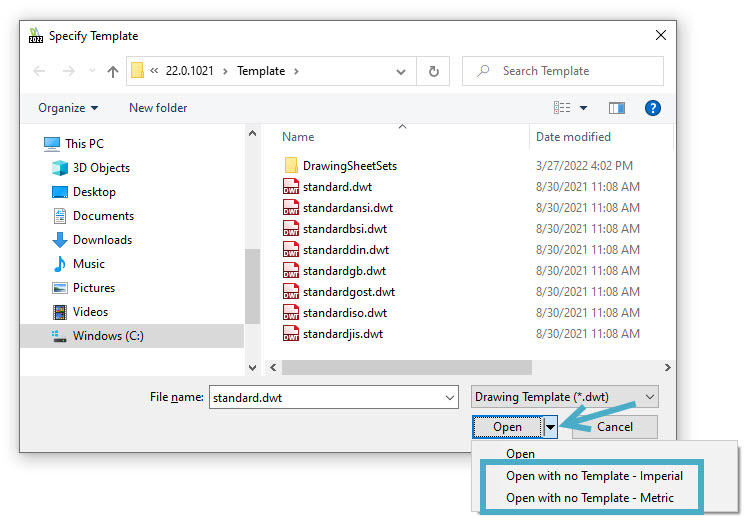
Once you get everything built into your new template, you’ll need to do a Save As, and change the “Save as type” to Drawing template (second from the bottom in the list).
Below is a list of the most commonly set standards found in Template files:
- Linear and angular unit formats and precision (UNITSYSTEM)
- Layers and their properties (LAYER)
- Toolbox Layer Settings (TB_SETTINGS)
- Line Styles (LINESTYLE) and their scale (LINESCALE)
- Dimension styles (DIMENSIONSTYLE)
- Text styles (TEXTSTYLE)
- Sheets with viewports and scales (SHEET)
- Plotting and publishing settings (PRINTCONFIGURATION)
- Various other drafting settings (DRAFTINGOPTIONS)
Of course, this list differs depending on each company’s specific requirements. You might want to make sure your Hatch Patterns are included, or maybe you want your blocks to be defined within the template. Maybe you need to make sure your Table Style(s) are included, or you might need to set up your Revision Cloud settings. The point is: most any standard that you want your drafters using, you’ll want to set up in your templates.
Notice that last word. Templates is plural. You’ll typically have more than one. Again, it all depends on your situation, but you may have a template for design files, along with sheet files. Are you a multi-discipline firm? A successful CAD Manager may need to set up templates for each discipline, such as Architecture, Structural, MEP etc.
It’s also not uncommon to maintain a set of company standard templates, but also customer-specific templates. You might even have separate templates based on things like where your users might be located within your building, which might mandate what printer or plotter they use. The point is, every situation is different, and a good CAD Manager needs to identify them all in order to effectively create their CAD Templates.
Putting it all into Practice
Yes, that all sounds like a lot of work – and it can be or not, again, depending on your situation. The other part of the effective use of templates is to make sure they’re easily accessible to your users. The first thing you might want to do is to change the default Template Folder location. Create a Templates folder for your company standards, or maybe you’ll have one for various customers. The main thing is to make sure they’re on some kind of shared drive that all your users can access. To easily find the settings you’ll need to change, type “Template” into the Find box.
Note: Some organizations keep everything local and use a file copy scheme to keep all users updated. If this describes you, make sure to add your template folder to your master set so that it can get copied to the users.
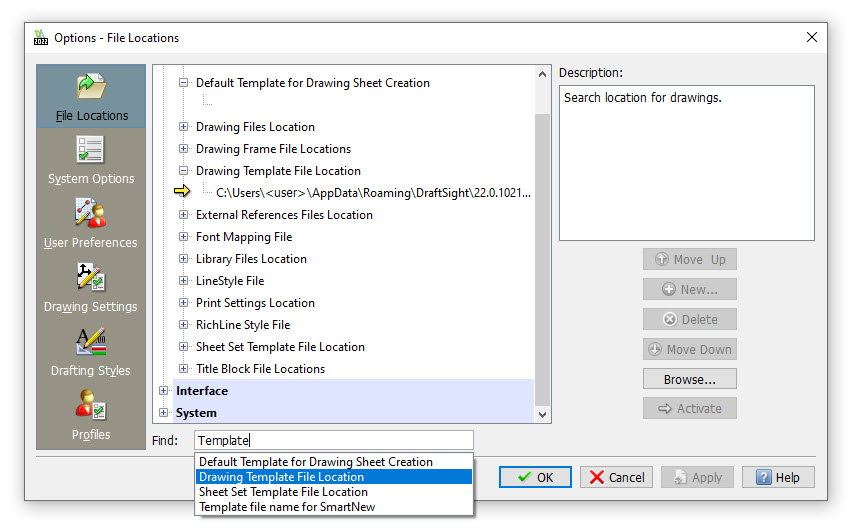
You’ll find three locations you may want to set, and even a place to specify a default template to use whenever you start a new drawing (once again, depending on your situation, this may be all you need).
A final note, name your templates in a descriptive manner so that your users can easily identify the correct one they need. If it’s size specific, add an 11×17 or 24×36 to the name. Does it point to a certain printer? Add that name. Is it discipline-specific? Even a shortened version of that is useful (Arch, Struct, Elec etc.).
Summing Up
The proper use of drawing templates is the first step to maintaining your company’s CAD Standards. With a little up-front work, a CAD Manager can help ensure that their well-thought-out standards are easy to follow. Your end users will appreciate it also, as they become freed up to concentrate on their design, instead of setting up and using CAD Standards.
If all this interests you, and you’re not (yet) using DraftSight, you can give it a try for yourself. Just go to this URL and you’ll be able to download a free 30-day trial version of DraftSight Premium.
Kategorien: DraftSight 2022, DraftSight Learning Journey, DraftSight Tips and Tricks


